Sonic Mini 8K S運用ガイド
ファームウェアについて
- 機器のファームウェアについては常に最新となる様ご留意ください。
- 機器ファームウェア情報はPhrozen公式サイトをご参照ください。
Phrozen公式ファームウェア情報サイト: Firmware downloads and release notes – Phrozen Help Center(phrozen3d.com)
- 各機種のファームウェア更新方法につきましては、以下をご参照ください。
開梱セットアップ
セットアップの流れ
Step.1開梱~設置
※以下のような症状が生じていた場合は、作業を中止してお問い合わせフォームからお問い合わせください
Step.2LCDテスト
※以下のような症状が生じていた場合は、作業を中止してお問い合わせフォームからお問い合わせください
Step.3水平調整
Step.4レジン注入
3Dプリンター購入時にレジンは別途ご購入いただく必要があります。
お客様が使用されたいレジンを選択いただき、500gレジン1本もしくは1kgレジン1本をご購入されることを推奨します。※Sonic Mini 8K SのレジンVAT容量は約200~250cc(約220g)です。
機械操作方法
操作パネル
メインメニュー
印刷
ツール
情報
プリンター情報
パラメータ設定
ChituBoxのインストール
ご利用機器の設定
印刷パラメータ設定
⑤ Phrozen3d.comよりご利用のレジンパラメータを検索します。
XPファインダーの印刷
パラメータ調整用テストデータフローズン製品でパラメータを調整する際に使用するテストデータです。ダウンロードファイルを解凍してご利用ください。
Phrozen_XP_Finder_V2.stl(圧縮形式:ZIP/3.34MB)
Phrozen_XP_Finder_V2.stl(圧縮形式:ZIP/3.34MB)
XPファインダーの確認方法
XPファインダーの出来具合を確認し、最適な露光時間を設定していきます。
以下を参考に露光時間の数値を増減し、最適な結果になる様印刷パラメータ―を調整してください。
以下を参考に露光時間の数値を増減し、最適な結果になる様印刷パラメータ―を調整してください。
テキスト
円柱
立て板
ライン
ロゴ
その他、露光時間とは関係がありませんが、以下が調整の参考となります。
スロープ
質感
ソフトウェア操作
操作方法
メイン画面
印刷データ取り込み
造形データの配置
サポートの取り付け
スライスデータの作成
後処理方法
後処理を実施する際は必ずニトリルグローブをご使用してください。※臭いが気になる場合はマスクをご使用ください。※レジンが跳ねる恐れがございますので、汚れても良い服装でおこなってください。
用意するもの
- ニトリルグローブ(必須)
- スクレーパー
- 洗浄液(必須)
- 容器(必須)
- 二次硬化ユニット(必須)
- ニッパー等(必須)
- マスク(必須)
- 刷毛(任意)
- 服装(任意)
Castable Resinの場合
後処理を実施する際は必ずニトリルグローブをご使用してください。※臭いが気になる場合はマスクをご使用ください。※レジンが跳ねる恐れがございますので、汚れても良い服装でおこなってください。※グリセリンを使用することにより、二次硬化を促進させます。
用意するもの
- ニトリルグローブ(必須)
- スクレーパー
- 洗浄液(必須)
- 容器(必須)
- 二次硬化ユニット(必須)
- ニッパー等(必須)
- マスク(必須)
- 刷毛(任意)
- 服装(任意)
- グリセリン(任意)
- 透明なガラス容器(任意)
消耗品交換
LCDの交換
フィルムの交換
用意するもの
- 交換用フィルム
- 六角レンチ(2mm, 2.5mm, 3mm)
- ニトリルグローブ
- 布タオル(キッチンペーパー)
- 洗浄液
- カッター
メンテナンス
Z軸清掃・グリスアップ
レジンバット清掃
LCDパネル清掃
本体・カバー清掃
ご利用時の注意
造形失敗時の対応について
レジン回収
VATクリーニング
- 丈夫な紙、布などをVATフィルムにしっかり接触するように浸してから、“VAT Cleaning”を実行します。
- “VAT Cleaning”による露光終了後、浸した紙(布)の端を引っ張り、露光により固まったレジンを除去します。
VATの清掃
造形物の取り外し
- ビルドプレートと造形物の間に出来るだけ水平にスクレイパーを差し込んでください。
- ビルドプレートに傷が入らないように注意してください。
洗浄液の取り扱い
洗浄液の特徴
| 洗浄液名 | 洗浄力 | 匂い(未使用時) | 注意点 | 再利用時の液収集(溶解分の分離除去) |
|---|---|---|---|---|
| IPA | ◎ | 特有の匂いあり (病院の消毒薬) |
保管量により消防法の適用 年数回の特定検診が必要 |
○UV光にて溶解成分分離可 |
| エタノール(濃度70~95%) | ○~◎ | アルコール臭 | 保管量により消防法の適用 | ○UV光にて溶解成分分離可 |
| エタコール7 | ○ | 弱アルコール臭 | 特になし | ○UV光にて溶解成分分離可 |
| レジンクリーナー | △ | 特有の匂いあり | 特になし | △放置にて溶解成分沈殿 |
| 水 | ○ | なし | 特になし | △ |
| レジンクリーナー+IPA(エタノール、エタコール7) | - | - | 2種洗浄液を利用されており、 かつ混ざった場合 |
△放置にて溶解成分沈殿 分離しない場合あり |
※匂いについて、洗浄後はレジンごとに匂いが変化します。※使用済みの洗浄液について、元の液体の匂いと変化する場合があります。※再利用のため収集した洗浄液について、永遠に洗浄力が変化しないわけではありません。徐々に洗浄効果は減少します。※洗浄効果の落ちた液、再利用のための収集不能な液についてはすべて産業廃棄物となります。※産業廃棄物の処理につきましてはご利用地域の廃棄物処理規定に従って処理してください。※絶対に排水に流さないでください。
洗浄液再利用のための収集方法
UV光による各洗浄液の分離状態(参考)
※再利用液の収集の際に沈殿物が混ざらない様に注意してください。※沈殿した成分は産業廃棄物として処理してください。※洗浄液の匂いは元の匂いから変化する場合が多いです。※収集した洗浄液の洗浄効果は低下する場合があります。※収集した洗浄液の色味は変化する場合があります。
- IPA(エタノール等アルコール系洗浄液)
- UV光により溶解成分が反応し沈殿します。
- 沈殿物が混ざらない様に上澄み液を収集します。
- 元の洗浄液の匂いと若干変質します。
- レジンによっては収集した液に若干の着色が残る場合があります。
- 成分の分離・収集が比較的容易です。
- レジンクリーナー
- レジン成分はUV照射等必要なく沈殿します。(ただし、沈殿までに時間を要します)
- 沈殿物が混ざらない様に上澄み液を収集します。
- 元の洗浄液の匂いと若干変質します。
- レジンによっては収集した液に若干の着色が残ります。
- 成分の分離は容易です。上澄み液の収集については沈殿物が混ざりやすく注意が必要です。








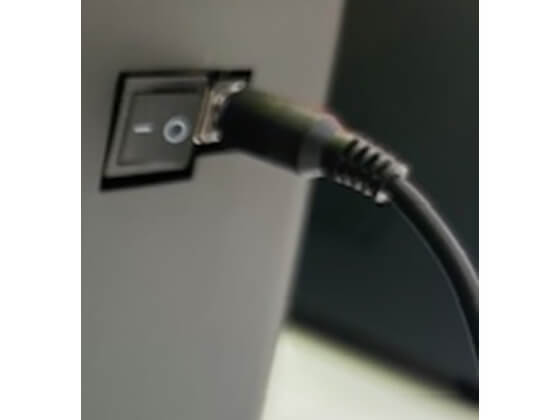
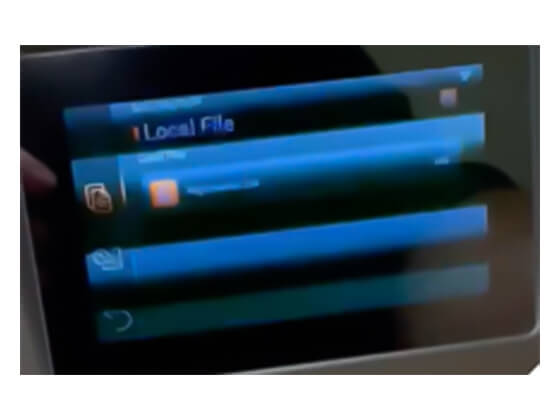
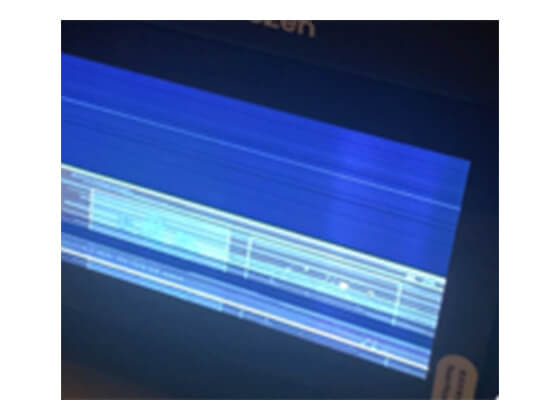
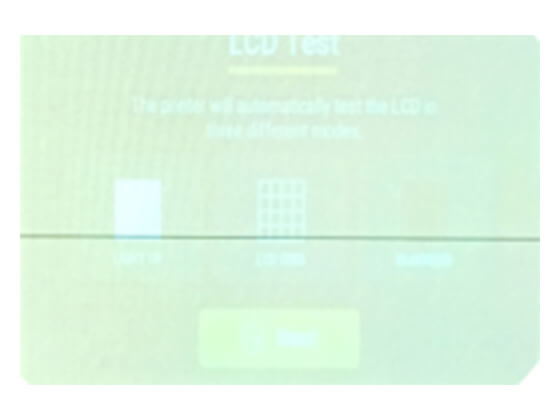

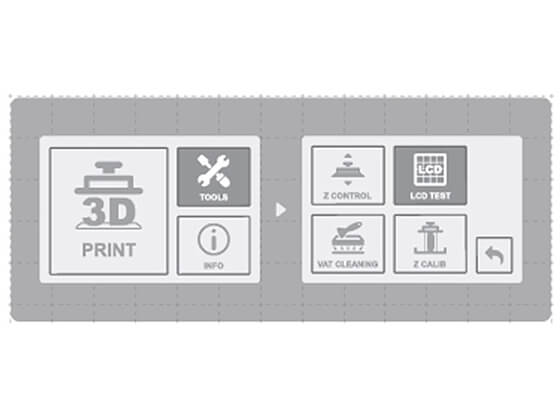
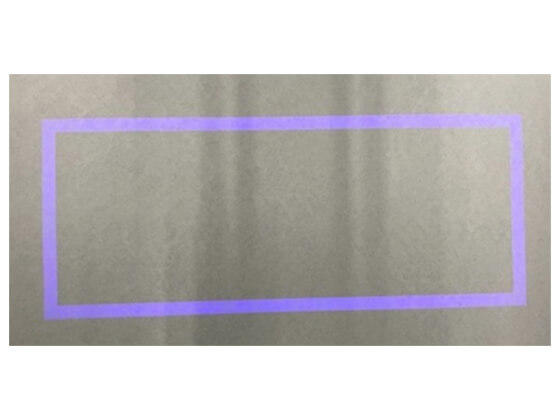
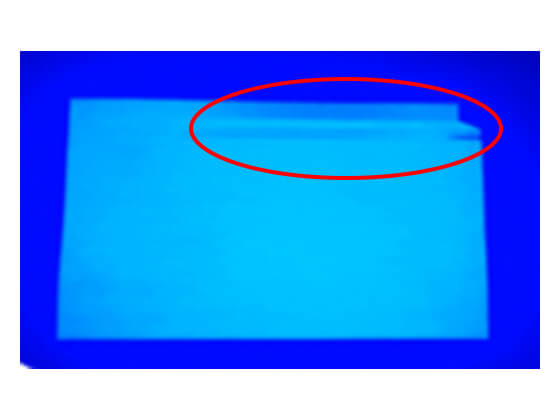
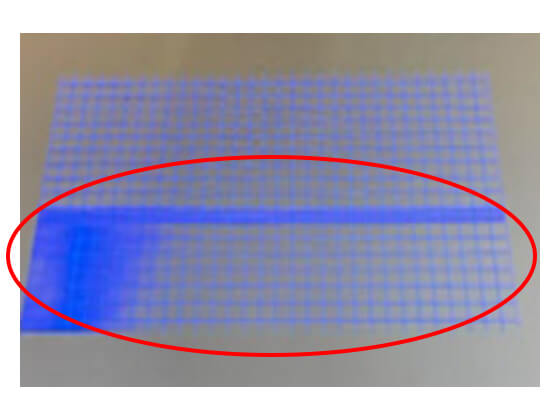
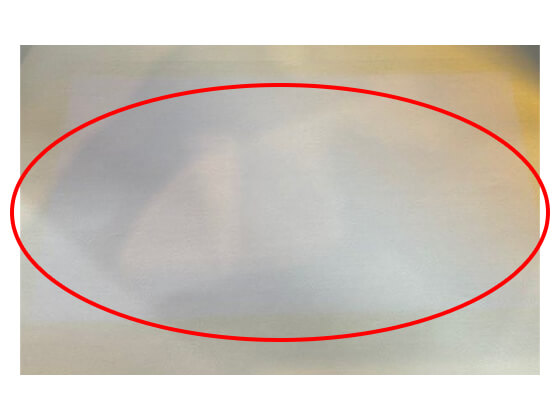
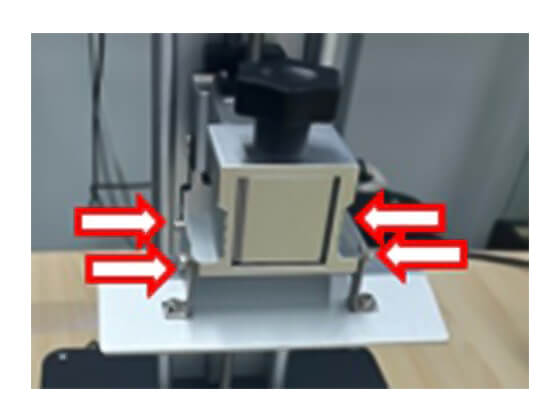

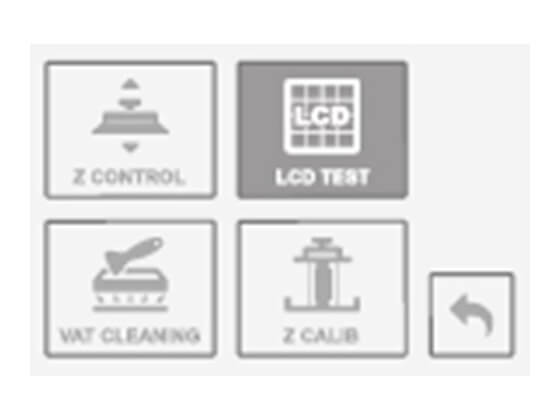







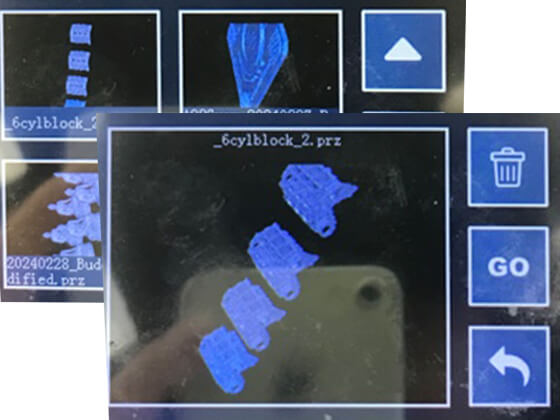


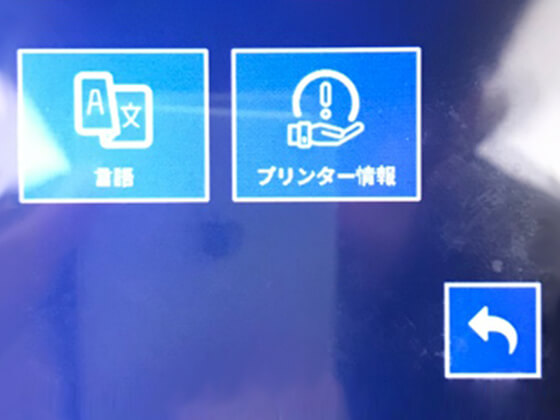
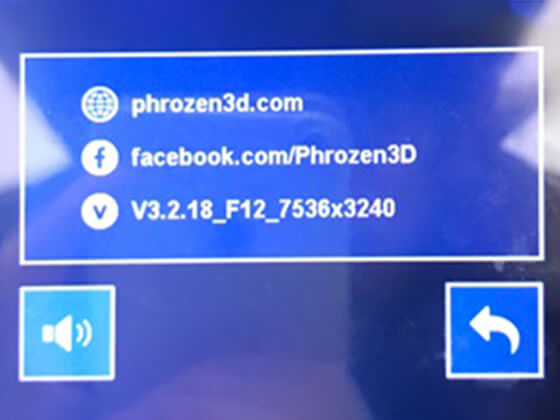
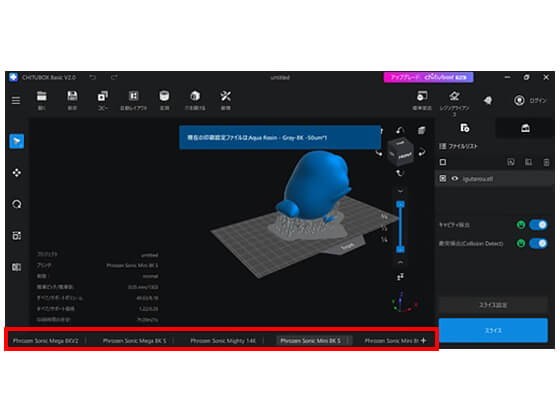
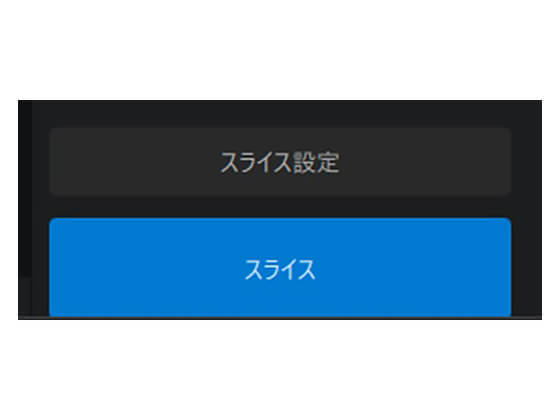
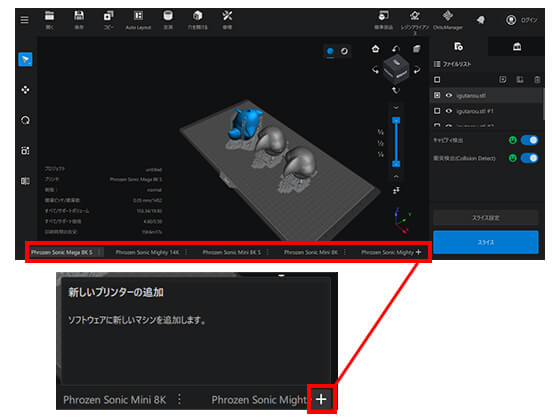
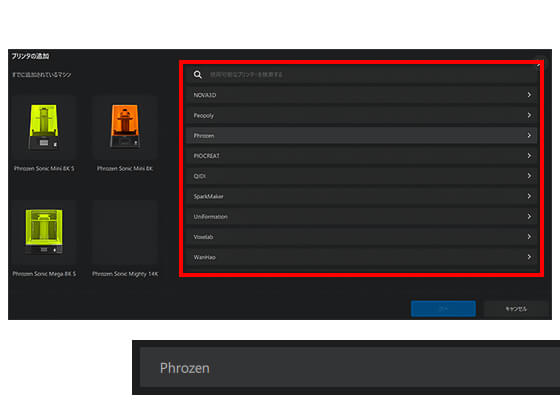
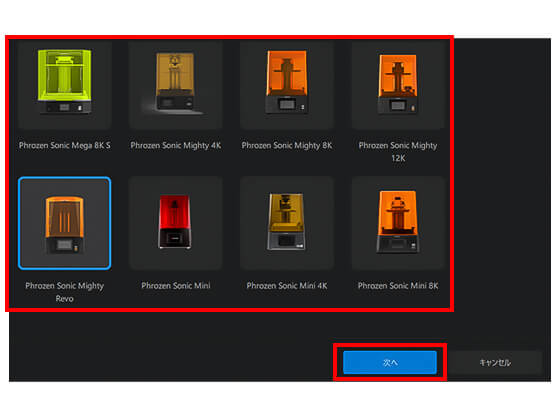
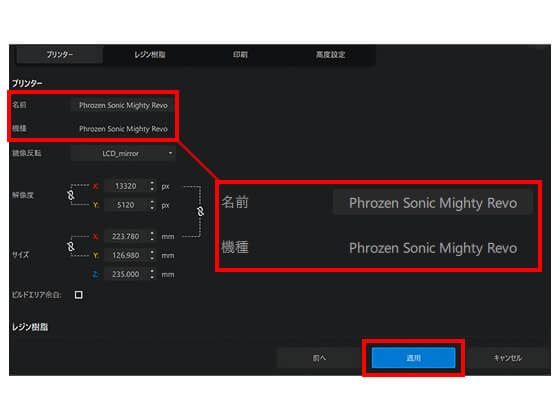
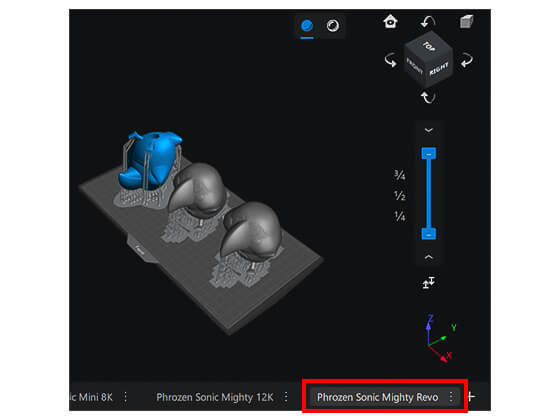
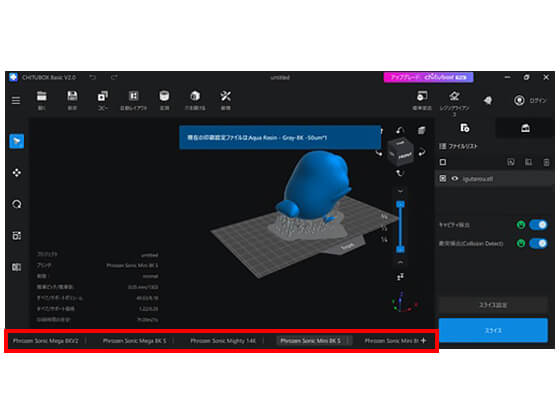
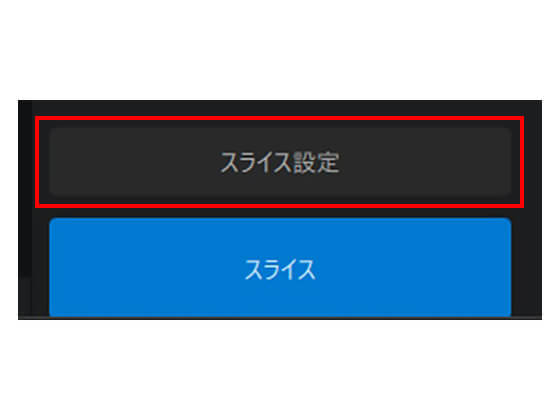
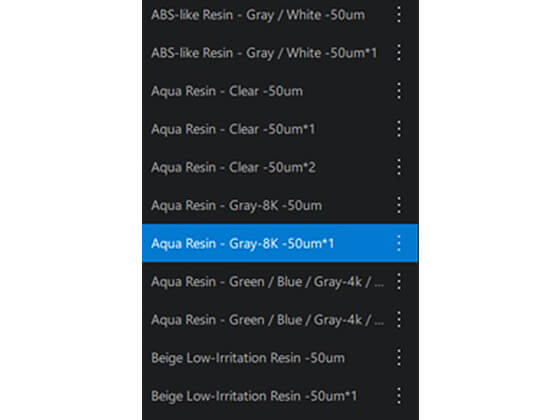
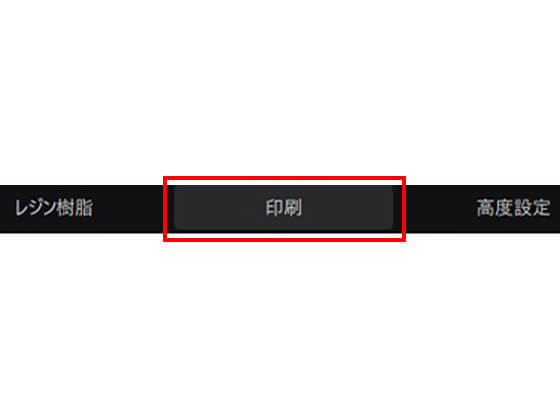
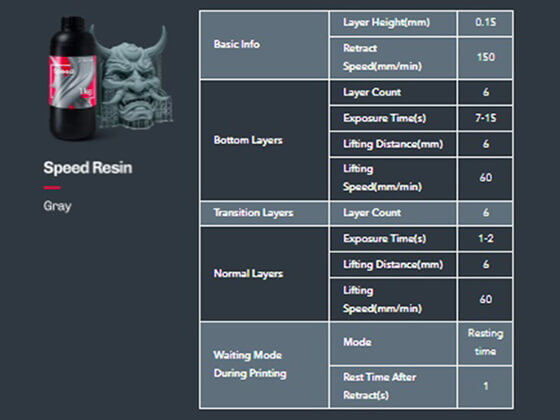
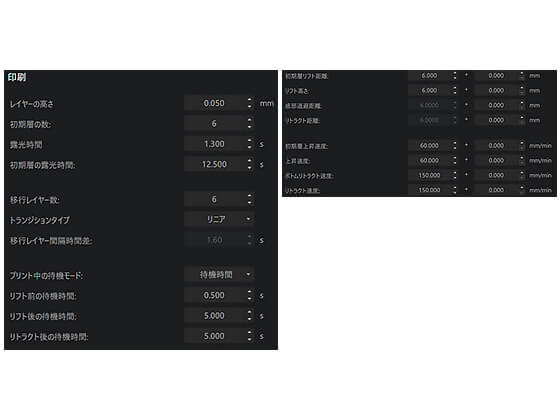

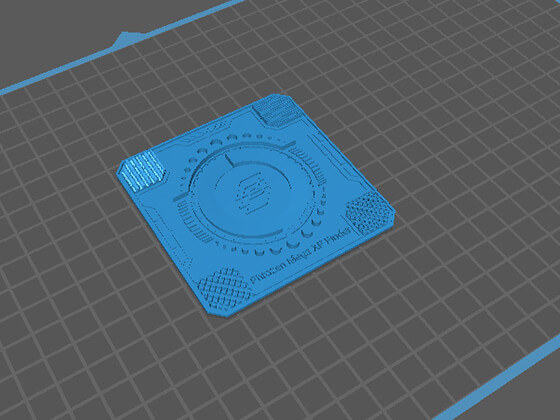
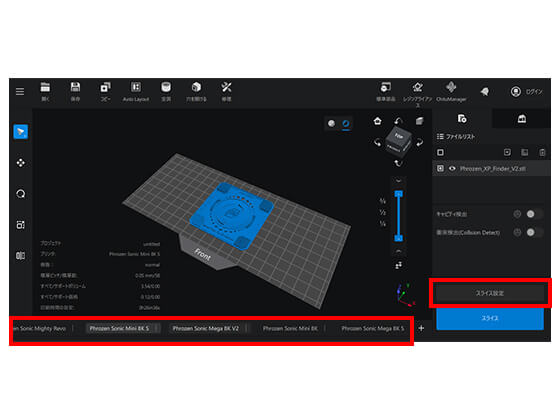
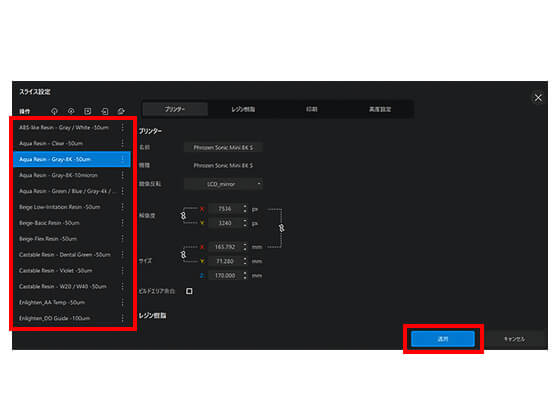
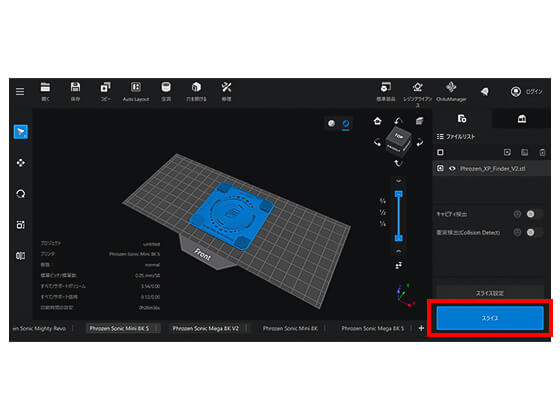
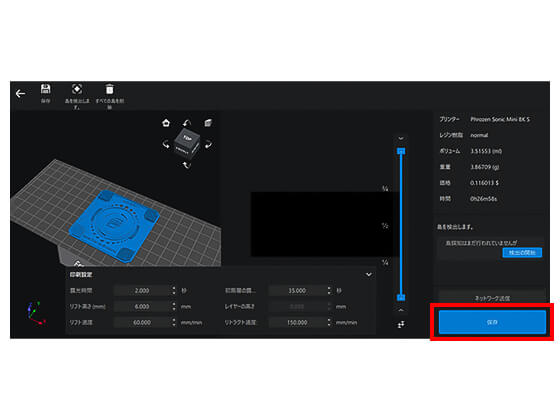
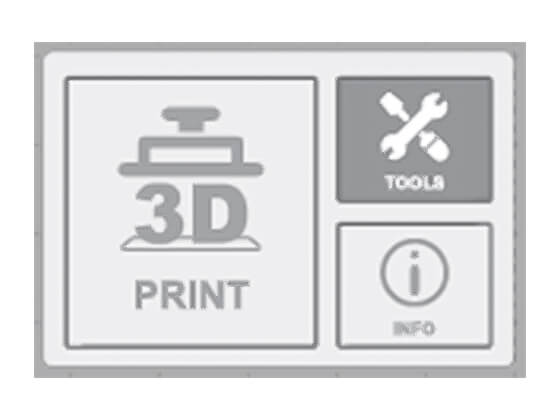

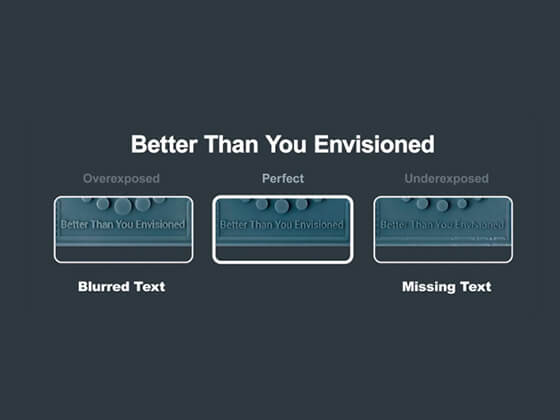
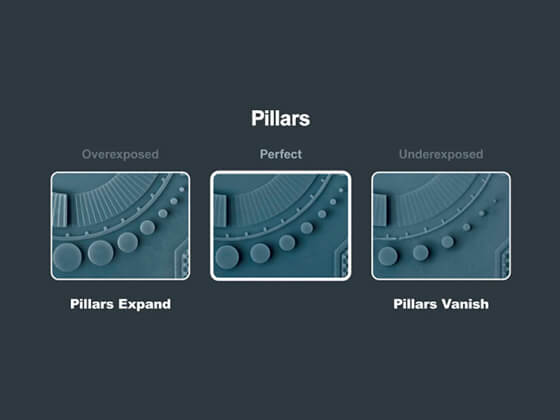
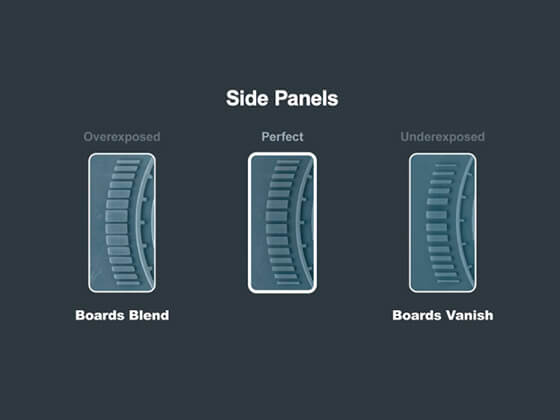
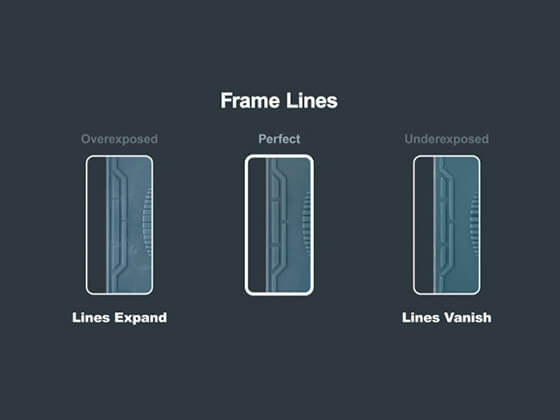
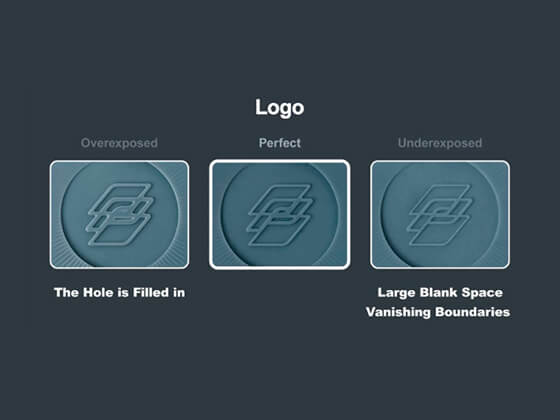

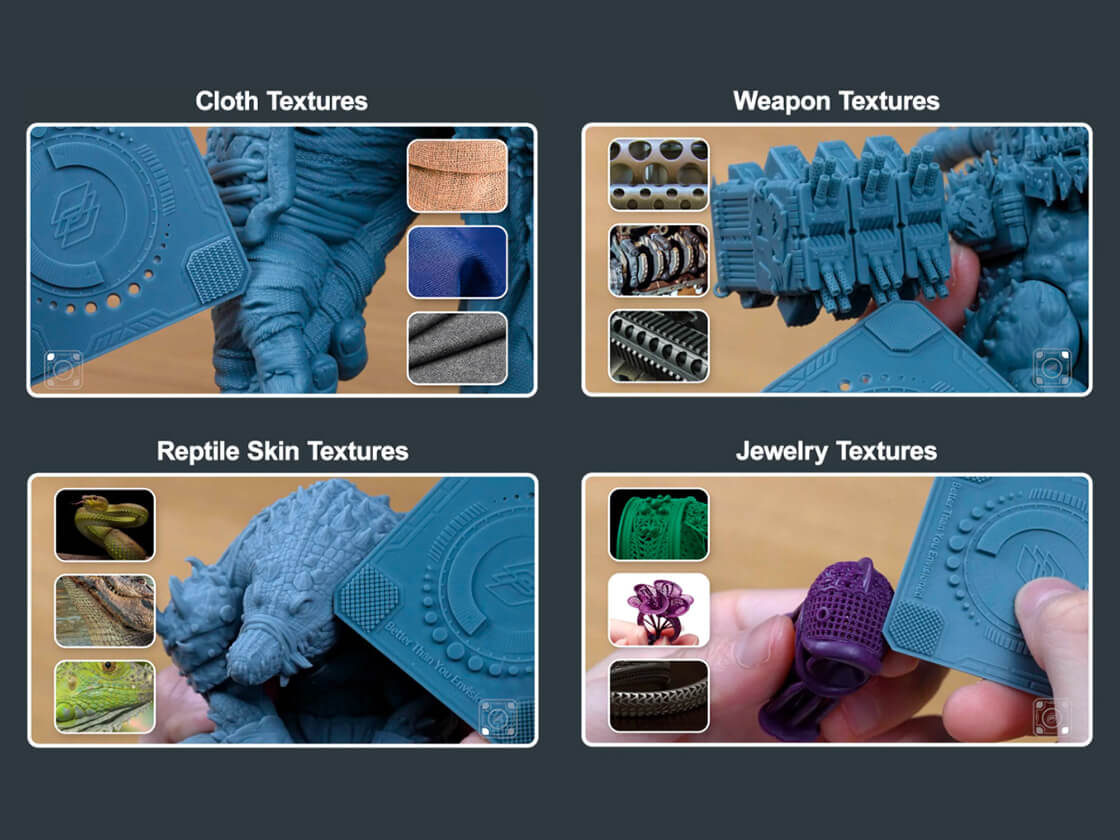
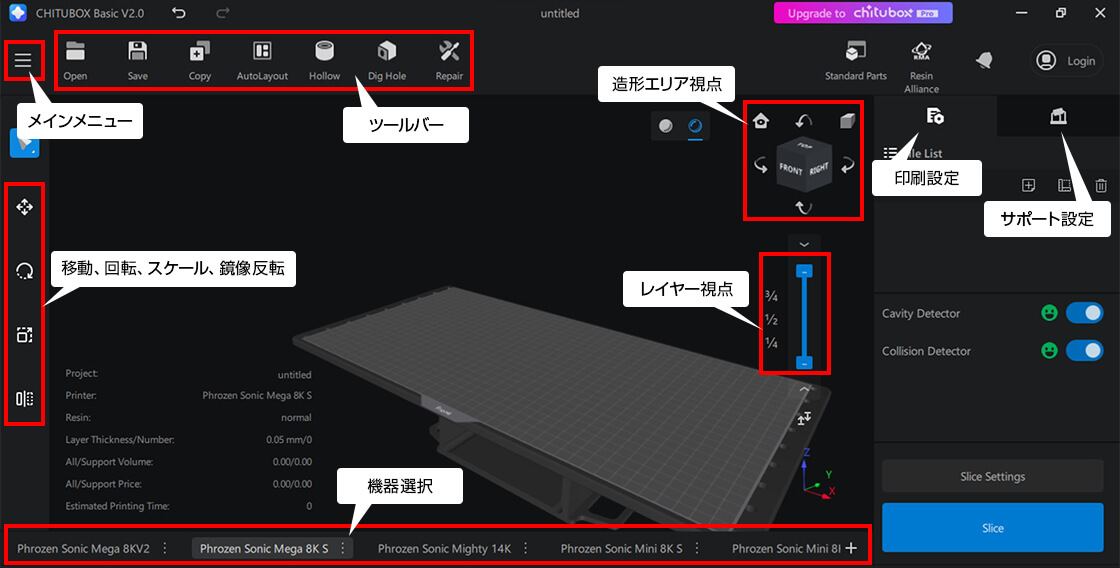
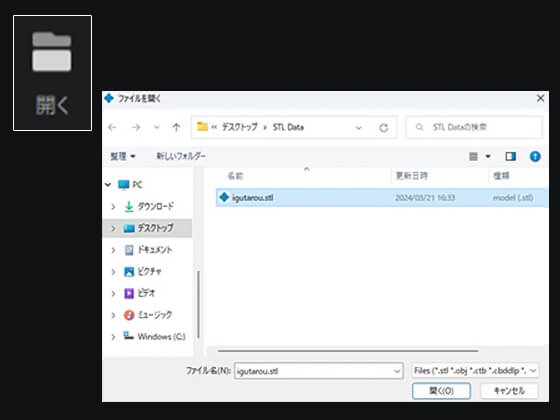
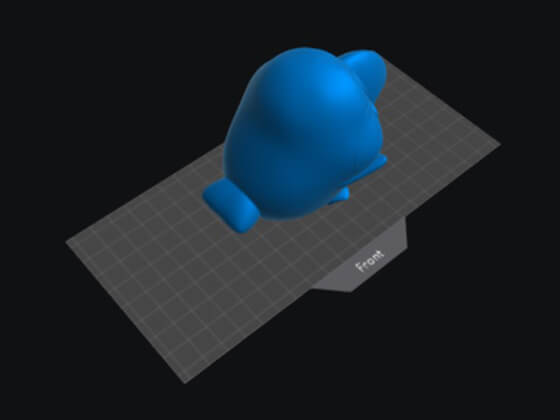

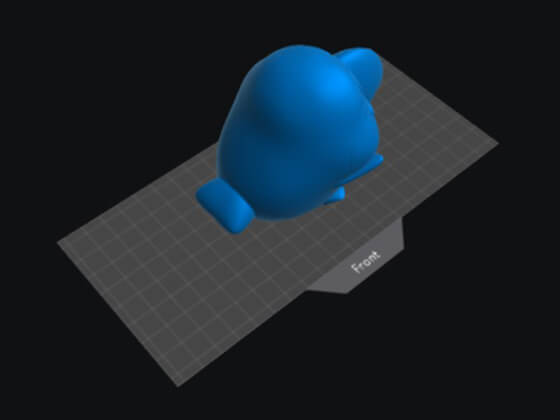
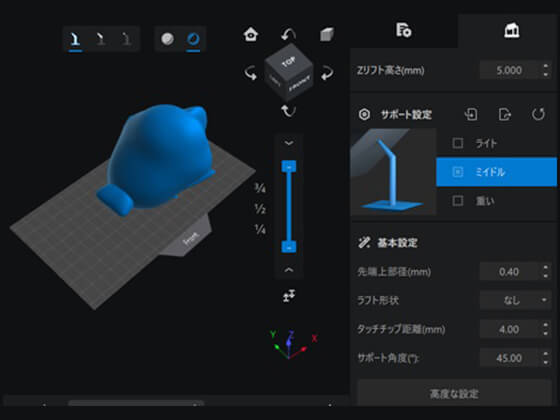

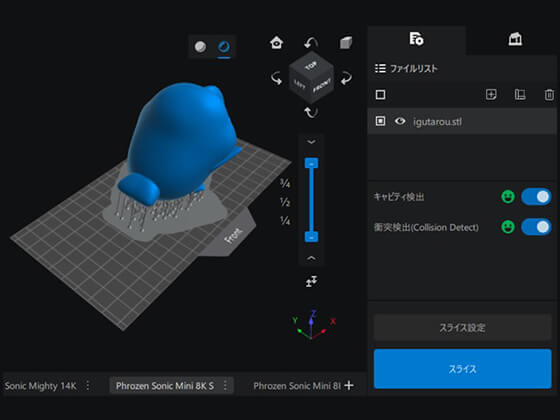
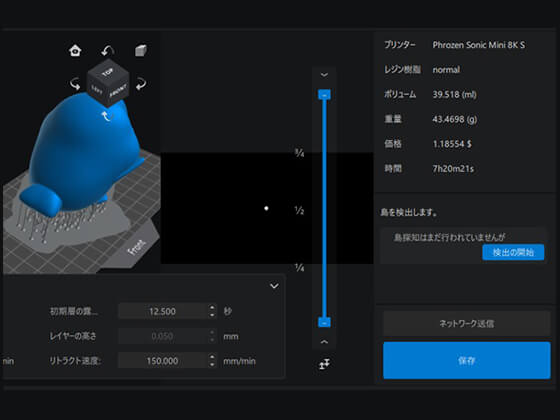

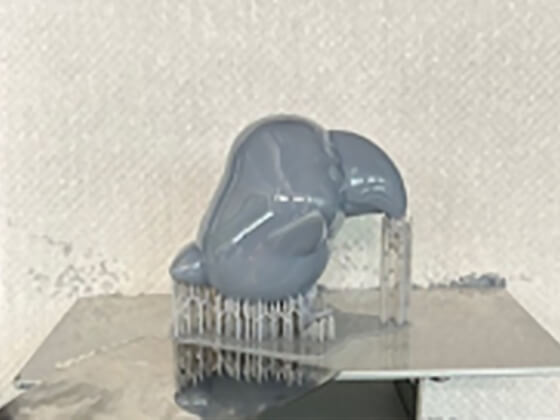







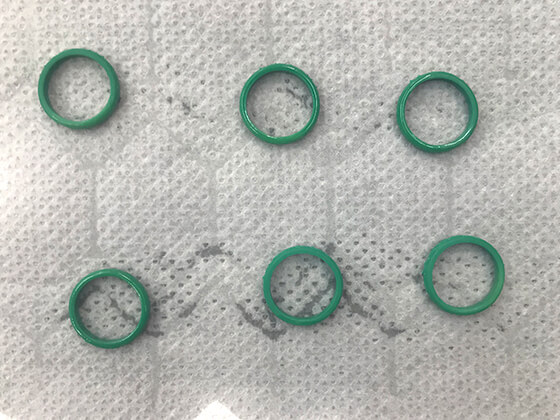
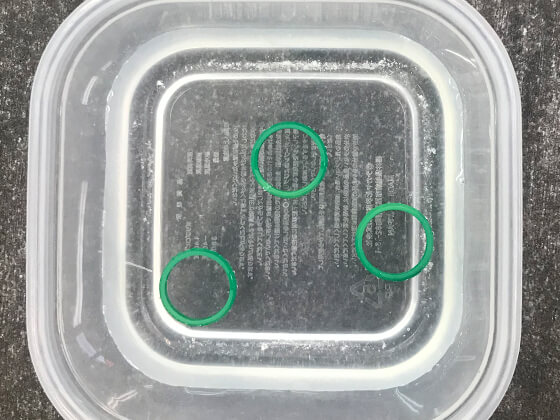
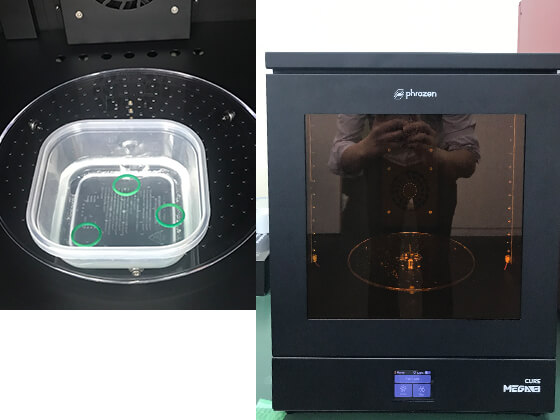

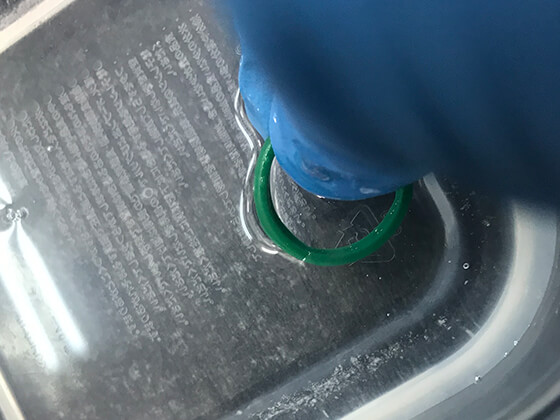
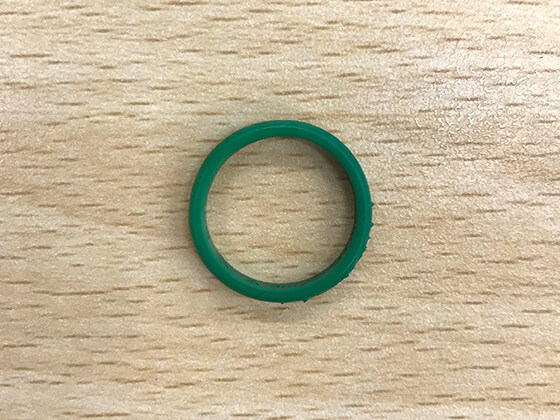
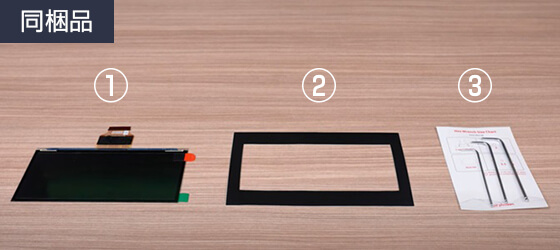


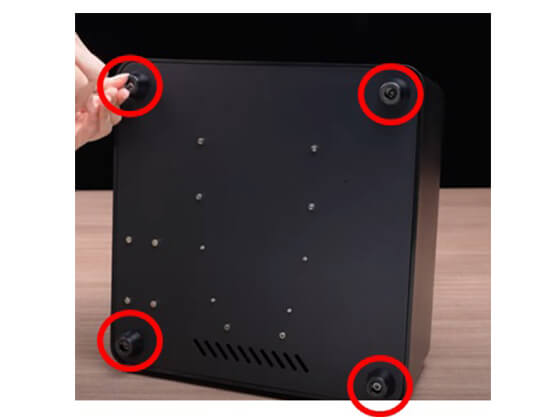





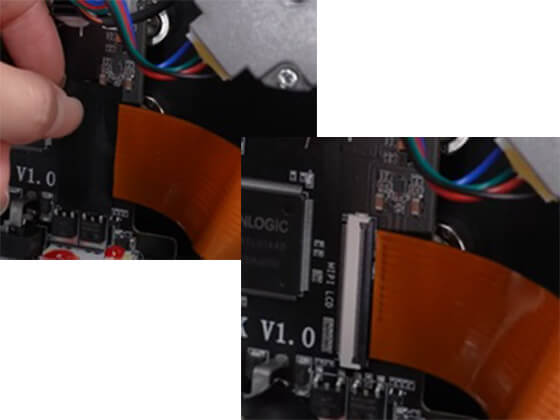










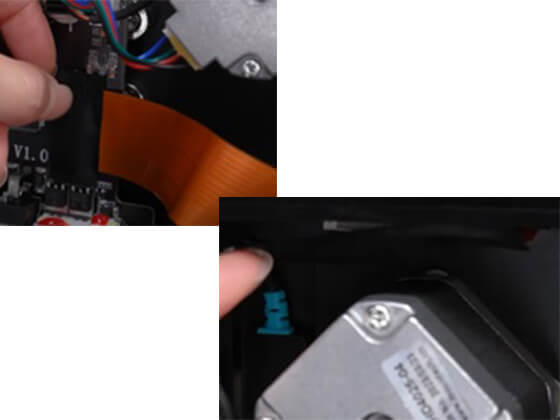





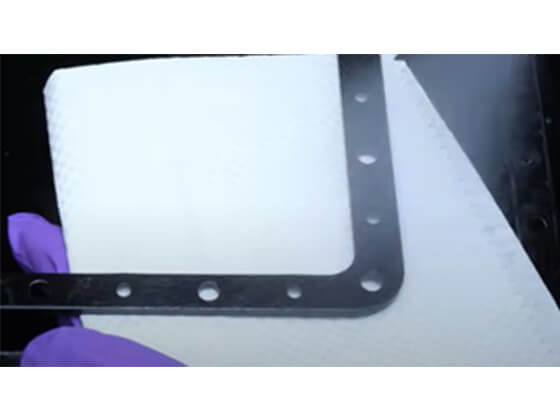


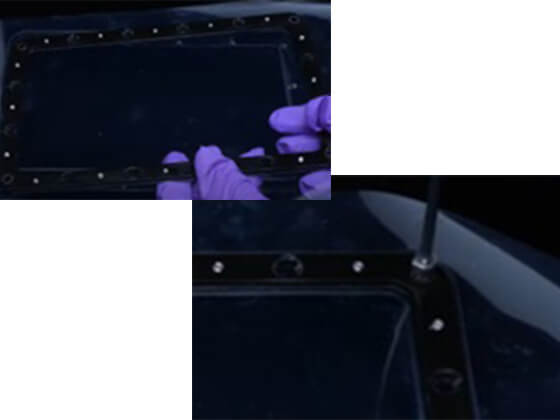













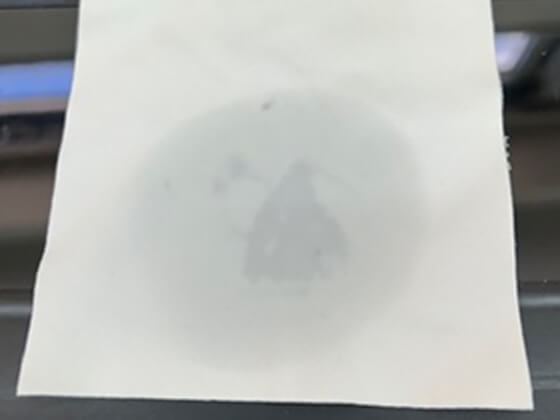


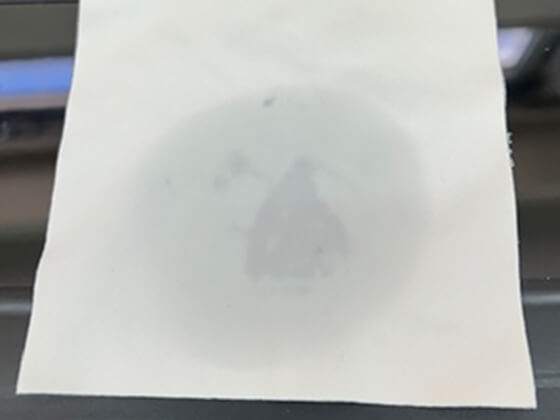




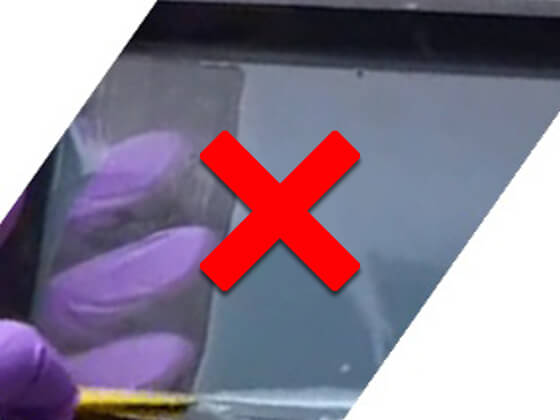
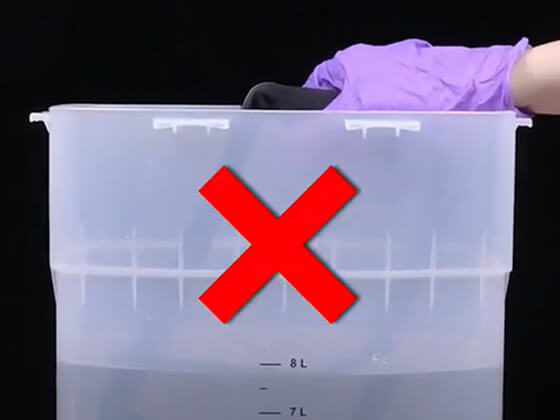


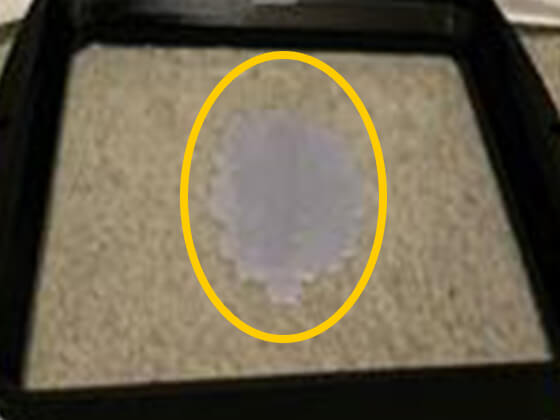








 Sonic Mini 8K S
Sonic Mini 8K S